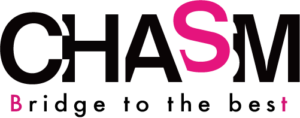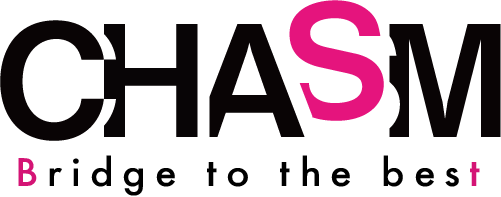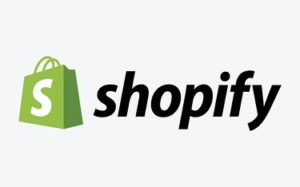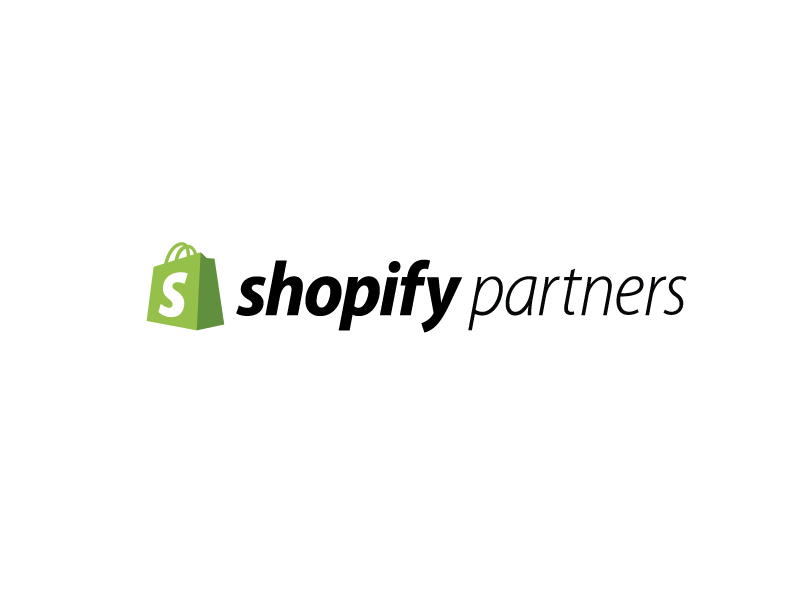この記事では、2021年最新版のグーグルアナリティクスの登録方法について紹介します。
目次
- Googleアナリティクスとは?
- Googleアナリティクスの設置方法
- - Googleアカウントの登録
- - Googleアナリティクスの登録
- - トラッキングコード設置
- 設置が完了しているのか確認する
- - ステータスから確認
- - リアルタイムレポートから確認
Googleアナリティクスは、Googleが提供している無料で高機能なアクセス解析ツールです。サイトを運営し、サービスや企業を成長させる上では、必ず導入した方が良いツールのひとつです。しかし必須とも言えるGoogleアナリティクスですが、設定や登録などに悩まされている人も少なくないでしょう。
今回は初心者の方でもGoogleアナリティクスを導入できるように、登録方法をわかりやすくポイントを押さえながらお伝えしていきます。
Googleアナリティクスとは?
Googleアナリティクスは通称GAと呼ばれホームページに訪れたユーザーの情報を取得するために使用されるツールです。収集された情報をもとに改善を行うことでより効果的なホームページを制作していきます。
Googleアナリティクスの設置方法
ここからは、Googleアナリティクスを導入する手順について説明します。
Googleアカウントの登録
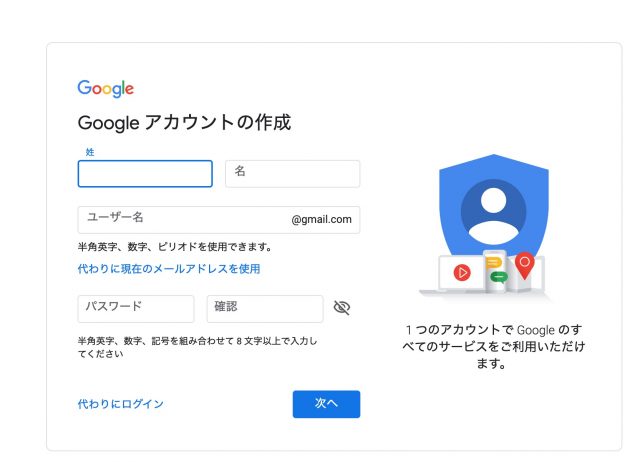
GoogleアナリティクスはGoogleが提供しているサービスなのでGoogleアカウントが必要となります。
みなさまの中にも普段からGmailなどGoogleの別サービスを利用していて、新たに作成する必要がない方も多いかもしれません。
アカウントを既にお持ちの場合はログインをしてください。
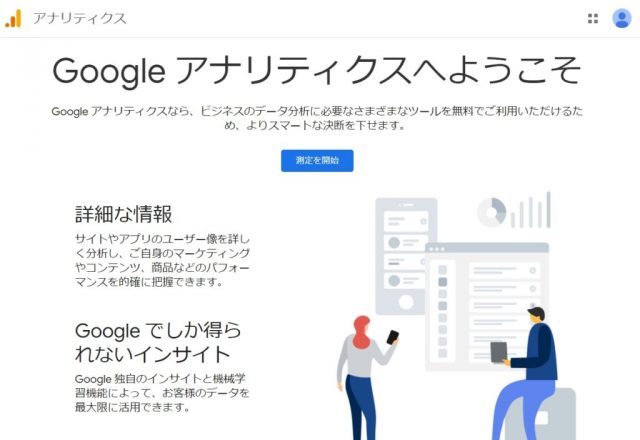
Googleアナリティクスの登録
アカウント名・データ共有設定
まずはアカウント名を入力します。ここは任意の名称で構いません。運営サイトの名称や企業名、個人の名前やサービス名などでも構いません。複数のアカウントを利用した際、一目で見分けがつくようにしておくと便利でしょう。アカウント名は導入後に自由に変更も可能です。
Google のプロダクトやサービス、ベンチマーク、テクニカル サポート、アカウント スペシャリスト
合計4つの項目があります。基本的にはすべて推奨ですので、全部にチェックを入れておいて問題はありません。
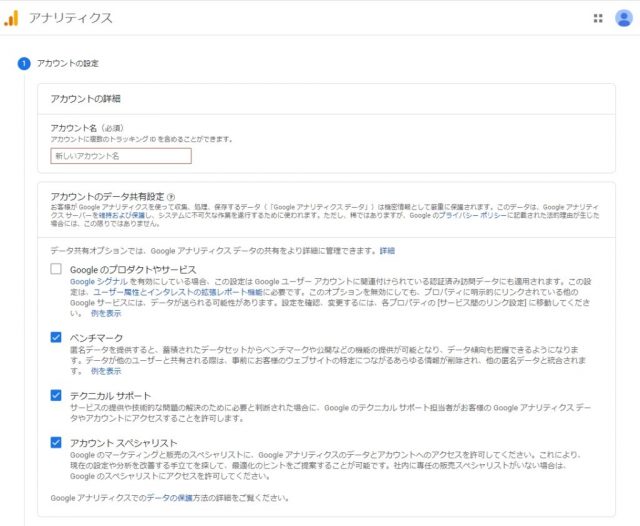
プロパティーの設定
続けてプロパティの設定を行います。プロパティとは収集したデータを集約する場所のことで、ひとつのアカウントに対し複数設定することが可能です。
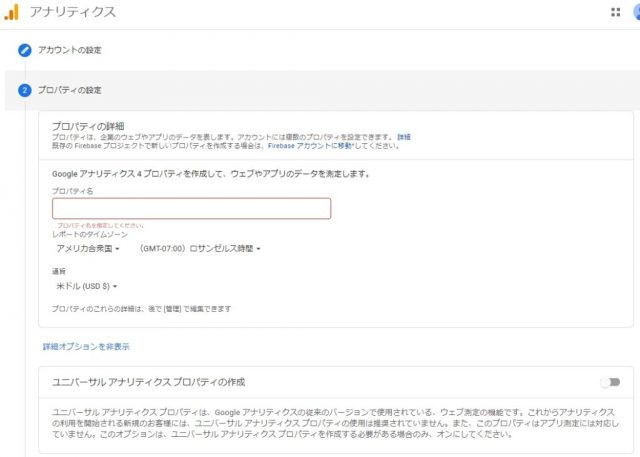
2020年10月に公開された「Google アナリティクス 4 」のみを導入する場合には、プロパティ名にに4文字以上の任意の名称を指定します。
日本国内で使用される場合のWebサイトであれば、レポートのタイムゾーンと通貨は「日本」「日本円(JPY)」を選択してください。
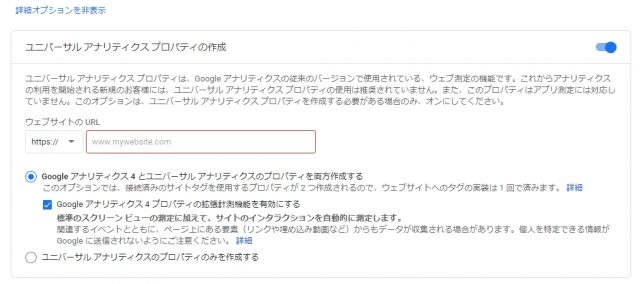
従来のGoogleアナリティクスのプロパティとレポートを利用したい場合は、「詳細オプションを表示」をクリック。「ユニバーサル アナリティクス プロパティの作成」の横のスライダーをオン(青)にします。
GA4のみを利用することもできますが、まずはGA4とユニバーサルアナリティクスの両方を作成するのがおすすめです。
必要に応じてウェブサイトのURLを入力後、ユニバーサルアナリティクスプロパティのみを作成するのか、両方作成するのか選択して「次へ」をクリックしましょう。
ビジネスの概要
Googleアナリティクスの利用目的や、導入サイトの環境などについて選択します。この部分は、個人での利用の場合でも、ジャンルに合わせて業種を選択すればOKです。選択した業種に合わせてカスタマイズされます。最後に「作成」をクリックしましょう。

利用規約の同意
次に、「Googleアナリティクス利用規約」では問題がなければ同意するをクリック裏てください。
以上でGoogleアナリティクスの登録が完了します。
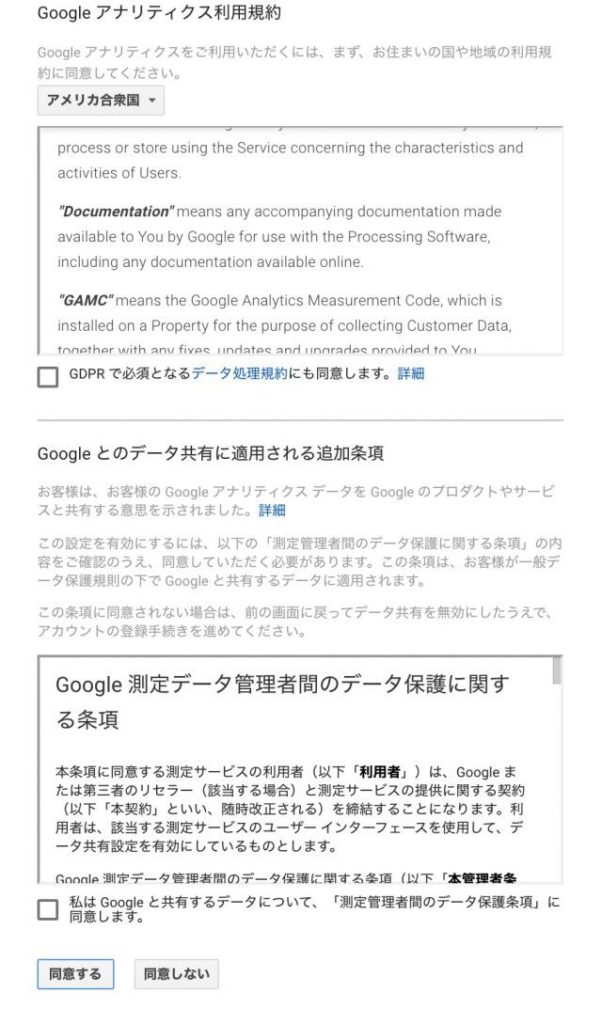
トラッキングコードを設置

こちらで最後のステップになります。
トラッキングコードとは、Webサイトへの訪問者のデータを取得するために各ページに埋め込んでおくコード(プログラミング)です。トラッキングコードを設置することは、Googleアナリティクスを使ってデータを取得するための、欠かせないプロセスになります。

トラッキングコードは、「ウェブストリームの詳細」ページの「タグ設定手順」の項目で確認できます。そちらをウェブサイトのHTMLソースコードに設置してください。
「新しいページ上のタグを追加する」をクリックし、「グローバル サイトタグ(gtag.js)」の部分をクリックすると、トラッキングタグが表示されます。
設置の大まかな流れ
2.HTMLのファイルソースのタグの直後に設置する
3.コピーしたトラッキングコードをトラッキングするWebサイトの全てのHTMLファイルソースに設置する。
※ここで貼り付ける場所を間違うと、サイトが表示されないなどの不具合が発生する場合もありますのでご注意ください。
設置が完了しているのか確認する

Googleアナリティクスにログイン後、左メニュー下の「管理」をクリックします。
クッリクしますと、真ん中のプロパティ枠の「トラッキング情報」をクリックし、「トラッキングコード」をクリックしてください。ステータスで「過去48時間にトラフィックデータを受信しています」と表示され、うまくアクセス解析データが取得され、Googleアナリティクスでのサイト計測ができている状態になれば、問題ありません。
しかし、「過去48時間に受信したデータがありません」と表示された場合は、「テストトラフィックを送信」をクリックしてください。それでもうまくデータが取得されない場合は、もう一度トラッキングコードを確認してください。
まとめ
今回はGoogleアナリティクスの登録から設置までの流れについてお伝えしました。Google アナリティクスは無料で使用でき、なおかつ多機能であるので、うまく活用できるようになることで大きな力を発揮します。今回をきっかけにGoogleアナリティクスを使用してみてはいかがでしょうか?